ライセンス管理
HASPハードウェアキードライバーアップデート
本ページは、地層科学研究所販売ソフトウェアのユーザー様向けです。
他社製ソフトウェア、およびそれに付属するHASPデバイスドライバーについては、検証・問合せ対応は行っておりませんので予めご了承ください。 他社製ソフトウェアのHASPデバイスドライバーに関するアップデートやインストール方法については、お使いのソフトウェア(購入先)のメーカー様へお問合せくださいますようお願いいたします。
HASPハードウェアキードライバアップデート
地層科学研究所販売のソフトウェアをHASPハードウェアキーで運用のユーザー様がMicrosoft社の下記OS上で、ソフトウェアをお使いになる場合には、下記手順に従いHASPデバイスドライバーをダウンロード、およびインストールしてお使い下さい。
HASPデバイスドライバー【Ver8.31】の対応OSは下記の通りです。
- Windows 8.1 SP1
- Windows Server 2012 R2
- Windows Server 2012 R2
- Windows Server 2019
- Windows Server 2022
- Windows 10 IoT Enterprise 2019 LTSC
- Windows 10 Version 21H2
- Windows 11 ※1
※1:ドライバがWindows11に対応しても、Windows11で動作不可の製品がありますことご了承ください。
上記以前のOSの場合には、こちらをご覧ください。
HASPデバイスドライバーのダウンロード
管理者権限でログインしていることを確認後、ダウンロードを開始して下さい。
下記の「ハスプドライバー・ダウンロード」上で右クリックメニューを表示させ、”名前を付けてリンク先を保存” を選択します。任意の場所にファイルを保存し、解凍後、下記手順「インストール」に従って操作します。
インストール
インストールの際には、下記の点にご注意下さい。
- 管理者権限でログインしていることをご確認ください。
- 本プログラム実行前に弊社製品(2D-σ、2D-Flow等)を全て終了して下さい。
- アンチウィルスソフト、ファイアーウォールの制御を一時的に無効にして下さい。
- HASPハードウェアキーをPCから一旦取りはずして下さい。
- 画面左下のWindowsキーの右クリックメニューより「ファイル名を指定して実行(R)…」を選択します。「ファイル名を指定して実行」画面が開きます。(exeファイルをダブルクリックして実行した場合、インストールが不完全になる場合があります)
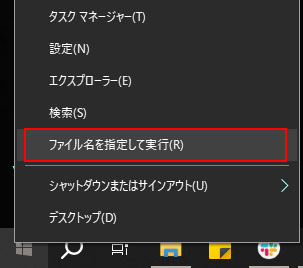
- 「ファイル名を指定して実行」ダイアログにて、保存した【haspdinst.exe】ファイルを指定します。(または、デスクトップなどに保存された【haspdinst.exe】をドラッグして、名前の入力欄に移動させても同様です。)
- 「名前(O)」の入力欄に表示された【haspdinst.exe】の後にテキストを入力し、「OK」をクリックします。
この時、状況によって入力するテキストが異なりますので、下記の例をご確認ください。
(例1の場合は、半角スペース1つ、-(ハイフン)、i、半角スペース1つ、(ハイフン)、ld(エル・ディー)を入力して、「OK」をクリックする)
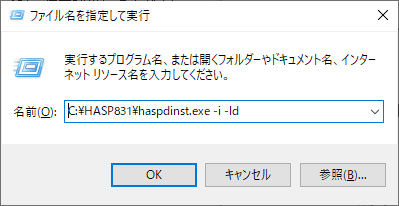
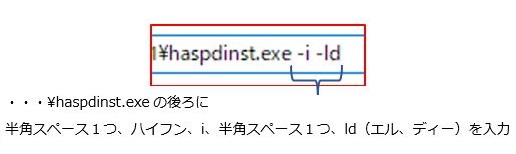
CドライブのHASP831フォルダに haspdinst.exe が保存されている状態を例にした操作です。
例1)弊社製品を初めて利用する場合は「C:\HASP831\haspdinst.exe -i -ld」と入力します。
例2)例1で実行できない場合は「C:\HASP831\haspdinst.exe -i 」と入力してお試しください。
例3)弊社以外の認証が必要なソフトウェアを導入している場合は、インストールが正常に行われない場合がありますので、「C:\HASP831\haspdinst.exe -i -ld -kp 」と入力してお試しください。
- [ユーザーアカウント制御]画面が表示され、「次のプログラムにこのコンピューターへの変更を許可しますか?」という確認画面が表示されます。[OK]をクリックします。
- HASPデバイスドライバーのインストールが実行され、下記の画面が表示されます。「OK」をクリックします。 (下記のダイアログが表示されない場合もあります)
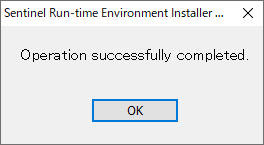
- 管理者として、コマンドプロンプトを起動して実行することもできます。
起動確認
HASPキーをパソコンに接続します。

- 画面左下のWindowsキーの右クリックメニューより、[デバイスマネージャー]を選択します。
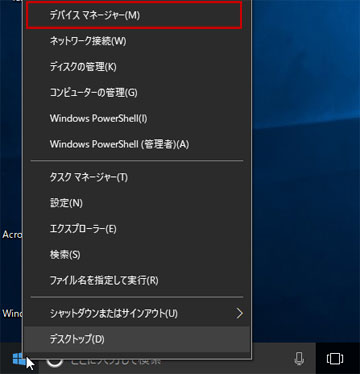
- ユニバーサル シリアルパスコントローラー内に【Sentinel HASP Key】,【Sentinel HL Key】,【Sentinel USB Key】が追加されていることを確認してください。
(お使いのHASPキーが非HL型の場合には【Sentinel HL Key】が表示されません)
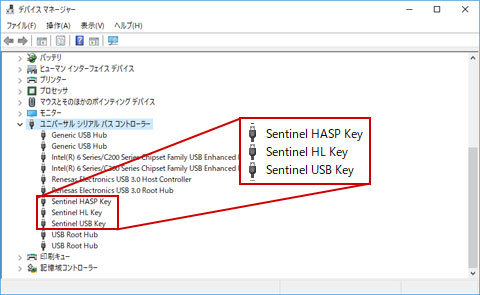
- ここで、「その他のデバイス」に「SafeNet knowledge Systems Key」がある場合には、HASPを接続したままこのデバイスを削除し、再度、デバイスドライバーをインストールしてください 。
- 製品の正常起動を確認し、HASPドライバーのインストールが完了となります。
ご注意
HASP36(パラレルポートピン数が36本)への対応は不可となります。 また、HASPではないフロッピーディスク版のプロテクト(キーディスク版)は、現在サポートしておりません。 したがいまして、HASP36またはキーディスクにて運用されているお客様はシステムアップデート時などに一度弊社サポート担当まで ご連絡いただきますようお願いいたします。

